vagrantで仮想サーバを立てた時の覚え書き
前提条件
- vagrantインストール済
- virtualboxインストール済
ただ公式サイトからインストーラー落としてぽちぽちするだけなので省略。
開発環境
- OS X El Captian
- 一応Win10pro環境でもできました
1.Boxダウンロード&追加
$ vagrant box add [box名] [URL]
例
$ vagrant box add centos https://atlas.hashicorp.com/puphpet/boxes/centos65-x64/versions/20151130/providers/virtualbox.box
今回はcentOSを使用
2.仮想マシン作成
$ vagrant init [box名]
box名は、box追加時に設定したものを入力
例
3.Vagrantfileの設定
Vagrantfileを適当なエディタで開く。
#config.vm.network "forwarded_port", guest: 80, host: 8080
と
#config.vm.network "private_network", ip: "192.168.33.10"
のコメントアウトを外す。(行頭の#を削除)
4.仮想マシン起動、接続
$ vagrant up
わちゃわちゃと文字が流れて起動。
2016/2/4追記:windows10環境で初回起動するときは対策用のソフト起動しながらでないと、エラー出て起動しません。
これで仮想サーバにログイン。
5.Apache導入
Apacheのインストール
$ sudo service httpd start
Apache起動
6.動作テスト
index.html
<html>
<body>
</body>
</html>
/var/www/htmlに上記のようなindex.htmlを作成。
ファイル作成にsu権限が必要なので注意。
➜ ~ cat /var/www/html/index.html
<html>
<body>
</body>
</html>
こんな風になってればOK
ここで、Vagrantfileのコメントアウトした行のipアドレスにホスト側のブラウザからアクセス。
config.vm.network "private_network", ip: "192.168.33.10"
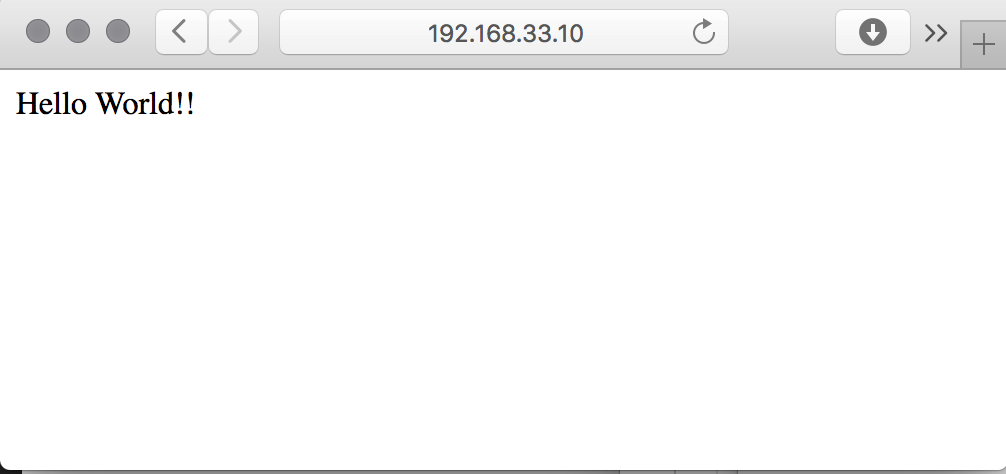
こんな感じで表示されたら成功。
仮想サーバをシャットダウンする時は
➜ ~ sudo halt -h
仮想サーバからログアウトしたい場合は
➜ ~ exit
ひとまずはここまで。